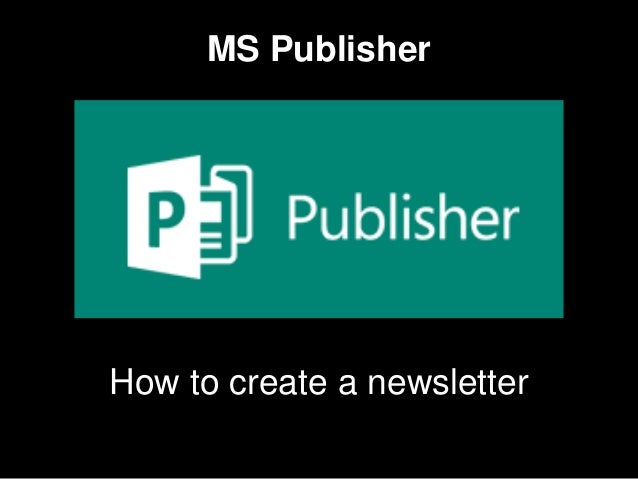
Introduction:
Not sure how to set up and create a newsletter in Microsoft Word 2007? This step-by-step tutorial walks you through the basics of how to create a newsletter using the Microsoft Word 2007 templates that are available to you.
Getting Started:
You don't need a fancy program to create a custom newsletter for your business or organization. All the tools that are necessary are already on your desktop in Microsoft Word 2007. Word newsletter templates are easy to use and can be configured in any way that you want. Let's get started.
Step 1- Create a New Document:
Creating a newsletter in Word is just like creating any other Word document. You start by click on the "Office Button" located on the top left of the screen (Microsoft Ribbon).
Click the new icon button; you are now in the new document dialog box. Scroll down and then select the "Newsletter" icon.
Step 2 - Select a Newsletter Template:
Depending on the version of MS Office 2007 you have, your copy of MS Word 2007 will give you anywhere from 17 to 55 choices of newsletter templates to choose from. To preview the template, just click on the one you like and a larger picture of the template will pop up in the preview column on the right side of the page.
Once you have decided on a newsletter template that suits your needs, all you need to do is click on the "Download" button (on the bottom right). A new document based on the template you select will be created. Your template is now displayed in the main document window for you to begin editing.
Depending on how you set up MS Word 2007 during the installation process, your entire template may not be visible on the page. To re-size the display area so that the whole template fits on one page is easy.
All you do is click on the "View" tab on the Microsoft Ribbon (up top) and then click the "One Page" icon to view a single page or the "Two Pages" icon to view both pages of a two page newsletter. If you have more than 2 pages, use the scroll bar on the right to go to the other pages.
Step 3 - Edit the Heading Information:
You generally start by typing in any of the text boxes you need or want to change. Word templates have been set up by creating one or more columns and by then inserting a series of text boxes that contain standard text or graphic boxes containing pictures inside of those columns.
Step 4 - Edit the Individual Text Boxes:
Editing the columns works the same exact way as editing the heading, just click in the text box and begin typing the text you want. You can also copy and paste text into a text box from another document.
The best way to do this and not lose the current format within the template is to copy the text from whatever document you are using and then paste it into the text box using the "Paste Special" feature. This button is located on the "Home" tab of the MS Ribbon menu.
You do this by selecting the "Paste" button, then selecting "Paste Special" and then selecting "Unformatted Text" in the "Paste Special As:" dialog box, then click OK.
Step 5 - Edit the Current Images or Pictures:
Each newsletter template in Microsoft Word comes with pre-selected images already loaded in the newsletter.
You can make changes to the images by clicking on the current image. If you want to edit the image, such as change the border, just click the "Picture Tools" icons located on the "Format" portion of the Microsoft Ribbon.
Using this menu you can adjust the brightness or contrast of the image. You can also create shadow affects or re-size the picture to specific dimensions.
Step 6 - Change an Existing Images and Pictures:
You can add something from clip art or your own photos by clicking on any picture in the template you want to change.
*Add Clip Art
Now just click on the "Insert tab (up to on the MS Ribbon), then press the "picture" or "Clip Art" icon. In the clip art search menu select or type the clip art you want and click go. Then just click on the clip art you want and Word will insert it in place of the current image.
*Add a Picture from Your Computer
Now just click on the "Insert tab (up to on the MS Ribbon), then press the "picture" icon and scroll to the directory or folder to locate the photo/image file you want to insert. Select the file, then click the "Insert" button. Word inserts the picture and also re-sizes it so that it fits perfectly into your newsletter.
Preview the Newsletter:
To preview your newsletter, just click on the "View" tab (up top) on MS Ribbon and select the "Full Screen Reading" icon. Your newsletter is now displayed in full screen view. When you are done, click the close button in the top right of the screen.
Save Your Newsletter:
When you are finished with your design make sure to save it, print it or email. That's all to it, you are done. That is how you create a newsletter using Microsoft Word 2007.
Helena Rogers